Visual Studio Codeのメモ帳用拡張機能であるVSNotesが便利です。
VSNotesを使うと便利になること
- 左メニューに常時「VS Notes」のアイコンが表示され、メモへすぐにアクセスできる。
- タグを打つことができ、タグ検索ができる。
- ファイル名の付け方ルールを設定できる。
- VSCode Snipetを使うと、テンプレートを利用してファイルを作成できる。
必要なもの
- Visual Studio Code
初期設定
VSNotesのインストール
- Visual Studio Codeで拡張機能のメニューを開きます。
- 検索窓に「VSNotes」と検索して、VSNotesをインストールします。
メモの保存先の設定
Shift+Ctr(Command) +Pでコマンドパレットを開き、「vsnotes run」と入力します。- 「VSNotes: Run setup」が補完されるので、Enterキーで確定します。右下にダイアログが表示されます。
- [start]ボタンをクリックします。ファイルダイアログが表示されます。
- メモファイルを保存したいルートディレクトリを指定します。Dropboxなどのネットワークディレクトリも設定できます。
- VS Codeを再起動します。左メニューにVSNoteのアイコンが表示されます。

- アイコンを選択するとVSNotesのエクスプローラが表示されます。
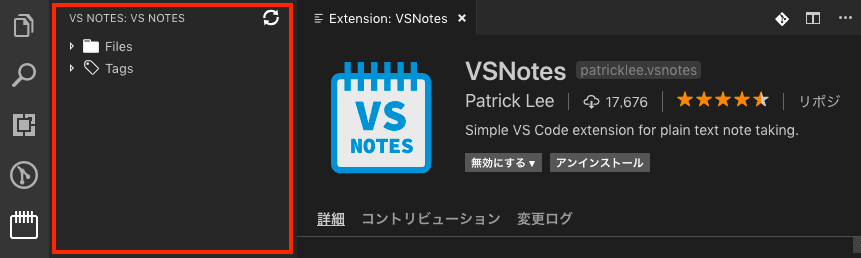 VSNotesを使ってメモを作成すると、先ほど指定したディレクトリにファイルが保存され、VSNotesのエクスプローラにファイルがツリー表示されます。
VSNotesを使ってメモを作成すると、先ほど指定したディレクトリにファイルが保存され、VSNotesのエクスプローラにファイルがツリー表示されます。
VSNotesの使い方
-
Shift+Ctr(Command) +Pでコマンドパレットを開き、「vsnote create」と入力します。 -
「VSNotes: Creat a New Note」と補完されるので、Enterキーで確定します。
-
ファイル名の入力を求められるので入力します。ファイル拡張子は不要です。
-
初期状態では、次の内容でメモファイルが作成されます。ファイル名は
yyyy-MM-dd_HH-mm_3.でつけた名前.mdです。--- tags: - --- -
tagの部分に* タグ名を指定すると、VSNotesのエクスプローラにタグが表示され、同じタグがついたファイルにアクセスできます。反映されないときは更新マークをクリックします。--- tags: - meeting-notes --- # レベル1 ## レベル2 Markdown 形式で書く

設定変更
デフォルトのファイル名の変更
ファイル名のデフォルトは、yyyy-MM-dd_HH-mm_パレットで指定した名前.mdです。これをyyyy-MM-dd パレットで指定した名前.mdに変更します。
手順
Shift+Ctr(Command) +Pでコマンドパレットを開き、「setting」と入力します。「Preferences: Open User Settings」と補完されるので、Enterキーで確定します。- 設定右上の「
{}」マークをクリックし、setting.jsonを開きます。 - 次の内容を追記して、保存します。
"vsnotes.noteTitleConvertSpaces": " ",
"vsnotes.defaultNoteTitle": "{dt} {title}.{ext}",
"vsnotes.tokens": [
{
"type": "datetime",
"token": "{dt}",
"format": "YYYY-MM-DD",
"description": "Insert formatted datetime."
},
{
"type": "title",
"token": "{title}",
"description": "Insert note title from input box.",
"format": "Untitled"
},
{
"type": "extension",
"token": "{ext}",
"description": "Insert file extension.",
"format": "md"
}
],
これで、コマンドパレットから「VSNotes: Creat a New Note」したときに生成されるファイル名がyyyy-MM-dd パレットで指定した名前.mdになります。
ファイルのテンプレートの変更
ファイルを生成したときのテンプレートを作成します。 今回、議事録テンプレートとして、次の内容のテンプレートを作成します。
---
tags:
* meeting-notes
---
# yyyy-MM-ddパレットで指定した名前
##
手順
-
[Code]>[基本設定]>[ユーザースニペット]を選択します。
-
検索窓に[Markdown]と入力します。
markdown.json [Markdown]と補完されるので、Enterキーで確定します。 -
{ ... }内に、次の内容を追記して保存します。"vsnote_template_mtg": { "prefix": "vsnote_template_mtg", "body": [ "---", "tags:", "\t* meeting-notes", "---", "\n# $TM_FILENAME_BASE\n", "$1", ], "description": "Meeting Template", }- テンプレート名にあたるキーは
vsnote_template_から始まる必要があります(2019/09/25追記)
- テンプレート名にあたるキーは
-
Shift+Ctr(Command) +Pでコマンドパレットを開き、「setting」と入力します。「Preferences: Open User Settings」と補完されるので、Enterキーで確定します。 -
設定右上の「
{}」マークをクリックし、setting.jsonを開きます。 -
次の内容を追記し、保存します。
"vsnotes.templates": [
"mtg",
],
動作確認
コマンドパレットから「VSNotes: Creat a New Note」したとき「mtg」が一覧から選べます。選択してEnterキーで確定します。
あとはファイル名を入力すると、スニペットに指定したテンプレートでファイルが作成されます。
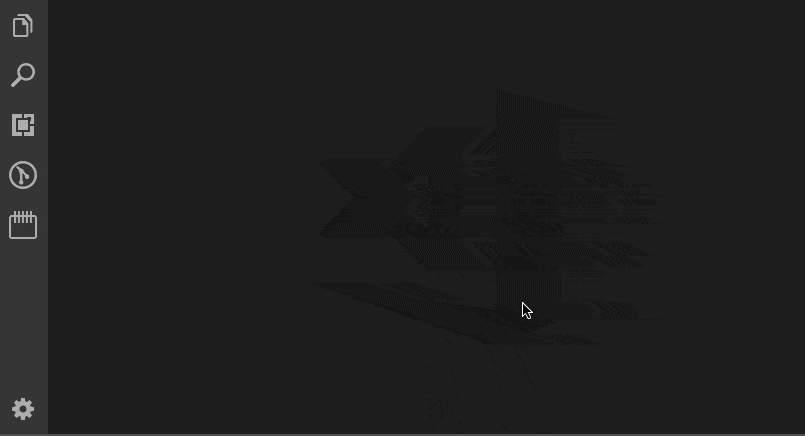
補足
datetimeのformatの書式は、Moment.jsのフォーマットに従います。markdown.jsonはVSCodeのsnippet機能です。使える変数はCreating your own snippets * Variablesを参照のこと。- 同じように
markdown.jsonにスニペットを定義してsettings.jsonのvsnotes.templatesに指定すれば複数のテンプレート登録が可能です。